

elektronikus pályázati rendszer
Általános felhasználói kézikönyv
(ÁFK)
készítette: INFO-Grafix Kft.
Ecker Viktor
Betkó Pál
Jakus Richárd
utolsó módosítás
dátuma:
2. Használt rövidítések, jelölések 4
2.1. Dokumentumban használt rövidítések 4
2.2. Dokumentumban használt jelölések 5
4. A rendszer általános ismertetése 8
4.2. Rendszerkövetelmények, technikai feltételek 8
4.2.4. Egy működő, személyre szóló drótpostacím 9
5. Az oldalak felépítése és alkotóelemei 11
5.2. Főmenü 12
5.3. Tartalmi részben megjelenő elemek 12
5.3.7. Űrlap 14
5.3.7.2. Űrlap adatok ellenőrzése 16
5.3.7.3. Az Űrlapon mezőformátumok 17
5.3.7.3.1. Telefonszám formátum 17
5.3.7.4. Fájlfeltöltés űrlapon keresztül 18
5.3.8. Lista 19
5.3.8.3. Lista szűrőfeltételek alapállapotba állítása (Reset(t)) 21
5.3.8.5. Lista oszlopainak elrejtése, láthatóság beállítása 21
5.3.10. Navigáló hivatkozások 22
6.4. Jelszó és felhasználónév módosítása 25
6.4.1. Felhasználónév megkötések 25
6.5.2. Szerkesztett levelek 26
6.7. Pályázat, projekt adatai és nyomtatási nézete 27
6.7.1. Projekt fő adatai és nyomtatás 27
6.7.1.1. Pályázat nyomtatási képe 27
6.7.5.2. Pénzügyi beszámoló 28
7.3. Intézmény pénzügyi vezető (IPV) 31
7.4. Intézményi adminisztrátor (IA) 31
7.5. Intézmény pénzügyi referense (IPR) 32
7.6. Intézmény pénzügyi megtekintő (IPM) 32
7.7. NKFI adminisztrátor (OA) 32
7.7.1. Admin adminisztrátor (AA) 32
7.8. Intézmény, kutatóhely és kutató viszonya 32
7.8.1. Regisztrált és nem regisztrált intézmények, kutatóhelyek és kutatók. 33
7.9. Szerepkörök és az intézmények kapcsolata 34
8. A pályázat, projekt állapotai 35
8.1. Az események részletes leírása 37
8.1.4. pályázati döntés – NEM TÁMOGATOTT 37
ÁFK - általános felhasználói kézikönyv
SZ - kutató, véleményező személy
SZFK - kutató, véleményező személy felhasználói kézikönyv
ZSE - zsűri elnök
ZST - zsűri tag
ZSFK - zsűri személy felhasználói kézikönyv
KE - kollégiumi elnök
KT - kollégiumi tag
KFK - kollégiumi személy felhasználói kézikönyv
OA - NKFI adminisztrátor
OAFK - NKFI adminisztrátor felhasználói kézikönyv
AA - admin adminisztrátor (szuper admin)
AAFK - admin adminisztrátor felhasználói kézikönyv
PÜ - pénzügyi ügyintéző
PÜFK - pénzügyi ügyintéző felhasználói kézikönyv
PV - NKFI pénzügyi vezető
PVFK - NKFI pénzügyi vezető felhasználói kézikönyv
MÜ - monitoring ügyintéző
MÜFK - monitoring ügyintéző felhasználói kézikönyv
MV - monitoring vezető
MVFK - monitoring vezető felhasználói kézikönyv
OGE - NKFI gazdálkodó-elemző
OGEFK - NKFI gazdálkodó-elemző felhasználói kézikönyv
OV - NKFI vezető
OVFK - NKFI vezető felhasználói kézikönyv
IV - intézmény vezető
IVFK - intézmény vezető felhasználói kézikönyv
IA - intézmény adminisztrátor
IAFK - intézmény adminisztrátor felhasználói kézikönyv
IPV - intézmény pénzügyi vezető
IPVFK - intézmény pénzügyi vezető felhasználói kézikönyv
IPR - intézmény pénzügyi referens
IPRFK - intézmény pénzügyi referens felhasználói kézikönyv
IPM - intézmény pénzügyi megtekintő
IPMFK - intézmény pénzügyi megtekintő felhasználói kézikönyv
menüpont - Menüpont
gomb - Űrlap gomb
férfi - legördülő menü érték
hivatkozás» - aktív hivatkozás (link)
Figyelmeztetés, segítség, kiemelt információ.
A Nemzeti Kutatási, Fejlesztési és Innovációs Hivatal (továbbiakban: NKFIH) NKFI-EPR elektronikus támogatás- és projektkezelő rendszerének használatával ismerkedhet meg. Ez a rendszer magában foglalja a kutatók, intézményi ügyintézők, valamint az NKFIH munkatársai által elérhető funkciókat. A rendszer használatával az alábbi tevékenységek érhetők el:
pályázat
pályázatok benyújtása
pályázatok jóváhagyása
pályázatok véleményezése
bizottsági döntés-előkészítés
projekt monitoring
projekt szakmai- és pénzügyi részjelentésének benyújtása
projekt szakmai- és pénzügyi zárójelentésének benyújtása
részjelentések bizottsági véleményezése
zárójelentések értékelése
társoldalak kezelése
intézmények és a hozzájuk tartozó kutatóhelyek nyilvántartása, karbantartása
kutatók adatainak karbantartása, intézményekhez, kutatóhelyekhez rendelése
Ezen felhasználói kézikönyv a rendszer, minden felhasználói csoportjára vonatkozó, általános ismertetésével foglalkozik.
Az egyes szerepkörökre vonatkozó részletes leírások külön felhasználói kézikönyvekben találhatók, melyek a következők:
OAFK – NKFI Adminisztrátor felhasználói kézikönyv
AAFK – admin adminisztrátor felhasználói kézikönyv
SZFK – kutató, véleményező személy felhasználói kézikönyv
ZSFK – zsűri elnök és tag felhasználói kézikönyv
KFK – kollégiumi elnök és tag felhasználói kézikönyv
IVFK – intézmény vezető felhasználói kézikönyv
IAFK – intézmény adminisztrátor felhasználói kézikönyv
IPVFK – intézmény pénzügyi vezető felhasználói kézikönyv
IPRFK – intézmény pénzügyi referens felhasználói kézikönyv
IPMFK – intézmény pénzügyi megtekintő felhasználói kézikönyv
Az NKFI-EPR rendszerben az intézmény és a kutatóhely adatait az intézményi képviselők, a személyi adatokat, önéletrajzot, a személyes tudományos adatokat és a közleményjegyzéket az a kutatók saját maguk tartják karban.
Az NKFI-EPR rendszer adatainak biztonsága érdekében többféle biztonsági eljárást használ fel a felhasználó és a szerver közötti kommunikációban.
HTTPS protokoll (Biztonságos Moherszövet Átviteli Protokoll): a HTTP protokoll SSL csatornán keresztül üzemeltetett változata, ami egyrészt titkosítja az adatforgalmat a szerver és az Ön számítógépe között, hogy illetéktelenek ne férhessenek hozzá, másrészt pedig hitelesíti az adatokat. Ennek megfelelően a honlap megnyitásakor egy biztonsági figyelmeztetést kapunk, amely a „tanúsítvány” elfogadását kéri tőlünk.
Zárolási rendszer: bejelentkezés esetén a rendszer számolja a hibásan megadott jelszók számát, és ha a próbálkozások száma eléri a hatot, akkor a felhasználó hozzáférését automatikusan zárolja. Ez a biztonsági eljárás segít kivédeni a jelszófejtő programok próbálkozásait. Hozzáférés zárolása esetén kérhet új hozzáférést a nem emlékszem jelszavamra gombra kattintással elérhető oldalon, vagy az NKFIH munkatársaitól.
Naplózás: a rendszer minden sikeres és sikertelen bejelentkezési kísérletet rögzít
A következő minimális feltételeknek kell teljesülnie.
Ez a legfontosabb feltétel, aminek mindenképpen teljesülnie kell, ugyanis a kapcsolat hiánya nélkül a rendszer nem elérhető, ezáltal nem használható. Ez azért szükséges, mert a pályázatkezelő szoftver egy központi alkalmazásszerveren fut, ahonnét a hozzá érkező kéréseket kiszolgálja. A munka során a szerver és az Ön számítógépe között folyamatos adatátvitel történik. Az adatáramlás sebessége nagyban függ az Ön internetkapcsolatának jellegzetességeitől. Az ajánlott minimális letöltési sebesség: 256 kbit/sec. Ha Ön ennél kisebb sebességű kapcsolattal rendelkezik, akkor valószínű hosszabb válaszidők (a gomb vagy link megnyomásától az oldal teljes letöltődéséig eltelt idő) lesznek, és többet kell várni a műveletek végrehajtására, az adatok feldolgozására.
A böngészőprogram egy olyan szoftver, amellyel az interneten található weblapokat megjeleníthetjük. Amennyiben Ön már használta az Internetet valószínűleg találkozott ilyen programmal. A böngésző program vagy az operációs rendszer részét képezi, vagy külön telepíthető.
A rendszer problémamentes használatához az alábbi böngészők ajánlottak:
Mozilla FireFox 2.0+,
Google Chrome 9.0+,
Opera 9.0+,
Internet Explorer 6.0+
Amennyiben Ön nem ilyen típusú vagy korábbi verziószámú böngészővel rendelkezik, a rendszer kifogástalan működése nem garantált. A megfelelő böngésző program telepítéséhez forduljon a számítógépet felügyelő intézmény szakemberéhez (rendszergazdához).
A használt böngészőben az alábbi beállításokat kell alkalmaznia, hogy minden funkció elérhető és működőképes legyen:
a biztonsági beállítás közepes szintű legyen
JavaScript engedélyezése: ha ez nincs engedélyezve böngészőjében, akkor a kezdőlapon erről megjelenik egy figyelmeztetés
pop-up (felugró) ablakok engedélyezése
célszerű engedélyezni, hogy a weblap által megadott stílus szerint jelenjen meg a tartalom.
Ha nem biztos a beállításokban, kérje intézményében egy szakértő segítségét.
Ön és a pályázatkezelő szoftver között az egyik legfontosabb kommunikációs csatorna az drótpostacím, ezért ez elengedhetetlenül szükséges. Mindenképpen olyan címet adjon meg, amit rendszeresen használ, hogy időben értesülhessen a rendszer által küldött eseményekről, feladatokról.
Ha huzamosabb ideig nem hajtunk végre semmilyen interakciót az oldalon (menüpont választás, funkciógomb megnyomása), akkor a kommunikációs kapcsolat biztonsági okokból megszakításra kerül. Ilyen esetben újra be kell jelentkezni. Ezért a nagyobb mennyiségű szöveg vagy adat felvitele esetén ajánlatos az adatmentést többször elvégezni. Abban az esetben ugyanis, ha megszakad az internetkapcsolata vagy „lefagy” az Ön által használt számítógép, akkor a nem mentett adatok elvesznek.
Az űrlap kitöltése közben az 5 percenkénti adatmentés ajánlatos. A működéssel kapcsolatban „inaktívan” eltelt idő megtekinthető a bal felső sarokban lévő órán.
Az utolsó aktív lépés után eltelt időt a képernyő bal felső sarkában egy vízszintes sáv és egy digitális óra méri. Tíz perccel a kapcsolat megszakítása előtt a rendszer figyelmeztető üzenetet és hangjelzést ad (csak, ha számítógépén a hangjelzés engedélyezett!) és a vízszintes sáv színe pirosra vált. A figyelmeztető üzenet bezárása a bezár gombra kattintással lehetséges.
Ha a kapcsolat megszakadt, akkor a rendszer figyelmeztető üzenetet küld, és megőrzi az addig beírt információt. A felugró figyelmeztetés bezárása után egészen addig van mód a beírt információ kimásolására és mentésére, amíg nem kattintunk más lapra, vagy menüpontra.
A felhasználói felületen található menüpontok és
nyomógombok segítségével navigáljon az oldalak között. Az
összetartozó menüpontok menücsoportokba vannak foglalva (
 ikon jelzi). Rákattintva láthatóvá válnak az almenük (
ikon jelzi). Rákattintva láthatóvá válnak az almenük ( ),
illetve ismételt kattintással eltűnnek.
),
illetve ismételt kattintással eltűnnek.
A böngésző eszköztárán lévő
 és
és
 gombokat ne használja az oldalon való navigációra, mivel az oldal
technológiájából adódóan, bizonyos esetekben, nincs lehetőség az
előző oldal megjelenítésére.
gombokat ne használja az oldalon való navigációra, mivel az oldal
technológiájából adódóan, bizonyos esetekben, nincs lehetőség az
előző oldal megjelenítésére.
Ez a fejezet foglalkozik a felhasználói felület általános felépítésével, illetve a hozzá kapcsolódó alkotóelemekkel.
A kezdő lap
A belépés után az első képernyőn közepén a kezdő lap több részből áll:
A rendszerben lévő eddig nem olvasott levelek és elvégezetlen „feladatok” darabszáma
A rendszer aktuális üzenetei
A felhasználói segédletekhez vezető hivatkozás(ok)
A kezdő lapról a menüsorok valamelyikével léphetünk tovább.
A belső lapok általános szerkezetét mutatja be az alábbi ábra (4.1. ábra) és az ábra részeire vonatkozó leírás.
Belső lapok szerkezete
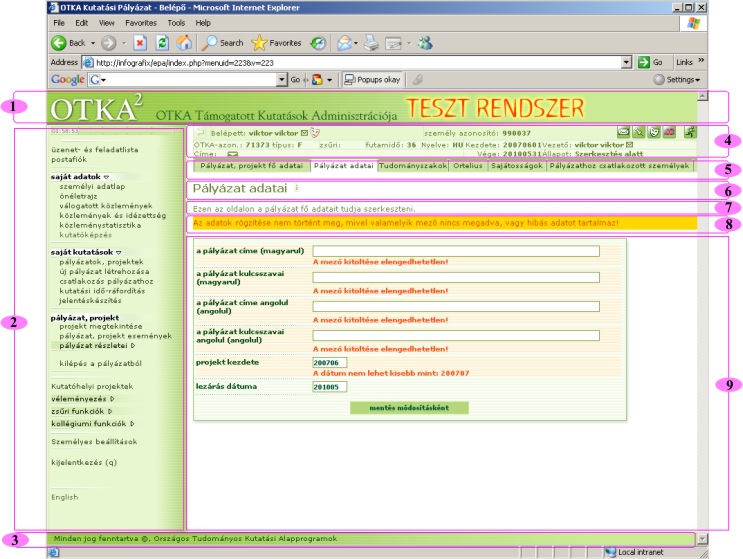
ÁFK-4-1 ábra: a felhasználói felület fő részei
( 1 ) ( 3 )
A fejléc az oldal tetején, a lábléc az oldal alján található, grafikusan kiemelt rész, amely a használat során nem változik. A menü tetején lévő logóra kattintással minden képernyőről visszatérhetünk a kezdőlapra, az ott lévő feladatlistára és üzenetekre. A lábléc minden oldalon tájékoztat minket az aktuálisan használt szoftver verziószámáról.
( 2 )
Az ábrán a ( 2 ) jelű főmenü felépítése attól függően változik, hogy a személy milyen jogosultsággal rendelkezik.
A menüblokktól jobbra található a tartalmi rész.
( 4)
Több sorból áll. A rendszerbe való bejelentkezés után a menüblokk tetején személyes információk jelennek meg a belépett személyről:
személy neve
személy azonosítója
testületi jogosultságok listája, csak ZSE, ZST, KE, KT esetén (ehhez az Ön neve előtt található ikonra kell ráhúznia az egeret). A jobb oldali ikonokra kattintva az alább funkciók érhetők el:
 jogosultságok
és szerepkörök felvillanó ablakban
jogosultságok
és szerepkörök felvillanó ablakban
 levél
küldése
levél
küldése
 vissza
az előző oldalra
vissza
az előző oldalra
 postafiók
megnyitása
postafiók
megnyitása
 üzenetek-
és feladatok listája
üzenetek-
és feladatok listája
 jogosultságok
és szerepkörök megtekintése
jogosultságok
és szerepkörök megtekintése
 váltás
magyarról angol nyelvre
váltás
magyarról angol nyelvre
 váltás
angolról magyar nyelvre
váltás
angolról magyar nyelvre
 kilépés
kilépés
Továbbá ha rákattintunk egy pályázat/projekt
azonosítóra, megjelenik az éppen vizsgált pályázat/projekt
NKFI-azonosítója, típusa, hozzá tartozó zsűri, kezdete, futamideje,
projekt nyelve, címe, állapota és a vezető kutató neve. Az
információs sáv megjelenítő ikon ( )
használatával egyéb az intézményre és kutatóhelyre vonatkozó adatok
jeleníthetők meg: pl. IP, IPV, IPR, IA személyek neve, és
üzenetküldési lehetőség számukra (a nevük melletti levélküldés ikonra
kattintva). Feladata azt jelezni, hogy az alatta elhelyezkedő
információ melyik rekordra (pályázat,...) vonatkozik. Az információs
sáv gyorsbillentyűk segítségével is elérhetők az alábbiak szerint:
)
használatával egyéb az intézményre és kutatóhelyre vonatkozó adatok
jeleníthetők meg: pl. IP, IPV, IPR, IA személyek neve, és
üzenetküldési lehetőség számukra (a nevük melletti levélküldés ikonra
kattintva). Feladata azt jelezni, hogy az alatta elhelyezkedő
információ melyik rekordra (pályázat,...) vonatkozik. Az információs
sáv gyorsbillentyűk segítségével is elérhetők az alábbiak szerint:
IE böngésző esetén: ALT + i gombok együttes megnyomásával, és Enter leütésével
Firefox böngésző esetén: ALT + SHIFT + i gombok együttes megnyomásával
( 5 )
Egyes menüpontok, további almenüpontokat tesznek
elérhetővé. Ilyen esetben
az almenüpontok a tartalmi rész tetején,
a ( 4 )
címsor alatt vízszintesen jelennek meg.
Az aktuális almenüpont más
háttérszínnel kiemelve jelenik meg.
Itt látható, hogy az adott oldal milyen úton érhető el, illetve, hogy a felhasználó milyen útvonalon jutott el oda. Egyes oldalaknál nem minden esetben ugyanaz az útvonal, mert elérhető több helyről is. A navigációs sávban lévő címkék hivatkozásként jelennek meg, hogy könnyen vissza lehessen lépni egy korábbi lapra. Több oldal esetén a legelső elem nem kattintható, mert az a bal oldali menücsoport nevét tartalmazza.
( 6 ) ( 7 )
Szinte minden oldal elérésekor megjelenik annak címe valamint egy rövid ismertető szöveg (leírás), hogy az adott oldal milyen célokat szolgál, és milyen lehetőségeket kínál. A leírás részleteit a képernyő területével való gazdálkodás érdekében elrejtjük/megjeleníthetjük a címsor jobb szélén lévő ikonra kattintva. A leírások elrejtése/megjelenítése a személyes beállítások menüpontban általában szabályozható.
( 8 )
Az állapotsor arra szolgál, hogy az oldalon
végrehajtott művelet eredményéről Ön tudomást szerezzen. Például, ha
Ön egy adatváltoztatási műveletet hajtott végre, akkor az állapotsor
jelzi Önnek, hogy a kért tranzakció sikeresen végrehajtódott, vagy
hiba fellépése (például hibás adatot adott meg) esetén a feldolgozás
nem sikerült.
A visszajelzés jellegéből adódóan az üzenet
háttérszíne más-más színnel jelenik meg.

ÁFK-4-2 ábra: az üzenet, zöld színű

ÁFK-4-3 ábra: a hibajelzés, sárga színű
( 9 )
A tartalmi rész a következő fő felhasználófelületi elemekből állhat össze:
űrlap
lista
adatnézet (adatlap)
navigáló hivatkozások
A pályázatkezelő szoftver fő adatbeviteli komponense. A rendszerbe bekerülő adatok megadása, feltöltése és a meglévő adatok módosítása is az űrlapokon keresztül történik. Az űrlapon keresztül megadott minden adat ellenőrzés után kerül rögzítésre, így biztosított a rendszerbe bekerült adatok formai és tartalmi helyességének biztosítása.
Az ellenőrzésről a későbbiekben még lesz szó, először ismerkedjünk meg az űrlap felépítésével és általános elemeivel.
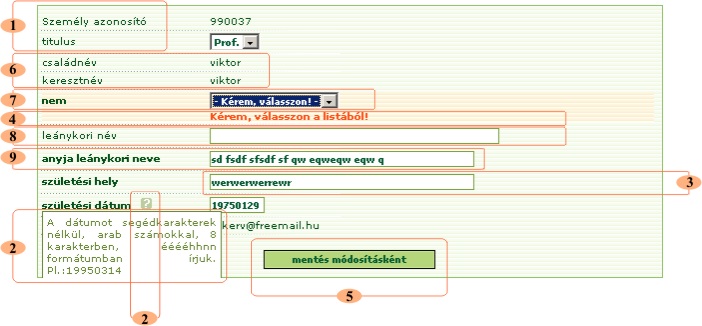
ÁFK-4-4-1
ábra: Űrlap mezői

ÁFK-4-4-2
ábra: Űrlap mezői
Az űrlap a következő részekből áll:
adatcímke
( 1 )
Az adatmező előtt vagy fölött megjelenő szöveg, amely a hozzá tartozó adat nevét, megnevezését tartalmazza.
A kötelezően kitöltendő adatmezők címkéje vastagított betűvel jelenik meg.
segítség (hint)
( 2 )
Egyes estekben a bekérendő mezőhöz tartozik rövid, szöveges ismertető, amely segítséget nyújt a mező helyes kitöltésében. Ez a leírás megjelenhet a mező alatt, vagy egy kis kérdőjel formájában, amely fölé az egérmutatót húzva megjelenik és olvashatóvá válik a leírás. Ha az egeret a grafikáról elhúzzuk, akkor a szöveg eltűnik.
adatmező
( 3 )
Az adatmezőtípusok igen sokfélék lehetnek, ezért részletes leírásuk a 4.3.6.1-es fejezetben található.
hibaüzenet
( 4 )
Az űrlap elküldése után minden adat ellenőrzésen esik át. Ha valamelyik adat nem felel meg a vele szemben támasztott követelményeknek, akkor egy megfelelő hibaüzenet ezt jelzi Önnek. A hibaüzenet a mező alatt piros színnel jelenik meg. Ez esetben az állapotsorban is figyelmeztető üzenet jelenik meg a helytelen adatmegadásról.
funkciógombok
( 5 )
A gombok megnyomásával aktivizálhat olyan funkciókat, amelyeket a gomb felirata tartalmaz. Ez sok űrlapon gombonként különbözhet, ezért ajánlatos figyelmesen elolvasni a nyomógomb feliratát. Az űrlap elküldéséhez elegendő a kívánt gombra csak egyszer kattintani. Többszöri kattintás esetén egy kis felugró figyelmeztetés jelenik meg, mivel a többszörös űrlapküldés nem engedélyezett.
nem módosítható mezők
( 6 )
Ezek olyan adatmezők, amelyek korábban már megadott vagy rendszer által generált értéket tartalmaznak, és az adott űrlapon nincs lehetőség a módosítására. Ezek egyszerű szövegként jelennek meg.
lenyíló lista
( 7 )
Ennél a mezőtípusnál a lenyíló listában szereplő értékek közül lehet választani egyet.
letiltott beviteli mező
( 8 )
Abban az esetben ha egy űrlap beviteli mezőjén már nem lehet módosítást végezni, vagy más mezőben szereplő adatból következőleg nincs értelme az adatbevitelnek, akkor a beviteli mező letiltásra kerül.
szöveges mező
( 9 )
Az ilyen beviteli mezőkben kell megadni a bal oldalán elhelyezkedő szövegre vonatkozó adatokat. Lehet egysoros vagy többsoros. Vannak olyan mezők, melyek kitöltésére formai szabályok vonatkoznak. Ezekről az előző fejezetben ( 2 ) említett „segítség” nyújt tájékoztatást.

ÁFK-4-5
ábra: Űrlap adatmezői
jelölő négyzet
( 10 )
A jelölő négyzet kétféle formában más-más működéssel jelenhet meg. Az egyik és legegyszerűbb, ha egy jelölő négyzet van és a négyzet ki- (üres) és bekapcsolásával (pipa) két lehetőség közül választhatunk (pl.: igen/nem). A másik, ha több jelölő négyzet van, és egy lista elemei közül választhatunk akár többet is - ez a lehetőség megtalálható a listáknál is, ami tulajdonképpen egy űrlapba ágyazott lista.
Az űrlapon megadott értékeket csak úgy tudja elmenteni, ha a megfelelő funkciógombot (pl. mentés módosításként) megnyomva elküldi adatait a feldolgozó alkalmazáshoz. Ekkor minden adaton a rá vonatkozó értékellenőrzés végrehajtódik. Amennyiben minden mezőt helyesen töltött ki, az adatok elmentésre kerülnek, valamint az oldalhoz tartozó folyamat (például pályázat véglegesítése) végrehajtódik.
Ha az űrlap mezői közül legalább egy érték nem felel meg a vele szemben támasztott követelményeknek, akkor a mező alatt, illetve az állapotsorban hibaüzenet figyelmeztet a helytelen adatmegadásról. Ilyenkor a hibás mező(ke)t javítani kell, ugyanis addig nem hajtható végre a kért művelet, amíg nem megfelelő minden érték.
Vannak olyan űrlapok, melyeken bizonyos mezők akkor is elmentődnek, ha a bennük lévő adatok nem felelnek meg az ellenőrzésen elvárt követelményeknek. Ebben az esetben a program az állapotsorban figyelmeztet az adatokkal kapcsolatos hiányosságokra. Később ezen adatok javítása nélkül nem lehetséges a továbbjutás (például: a jelentés véglegesítése).
Több oldalon lehetőség van arra, hogy egy űrlap segítségével új adatsort hozzon létre, illetve a listából kiválasztva egy elemet a kívánt módosítást elvégezze. A kiválasztott funkciótól (hozzáadás, módosítás) függően megváltozhat a nyomógomb felirata és darabszáma. A legtöbb esetben a módosításból a mégsem gomb segítségével lehet kilépni és visszatérni a hozzáadási lehetőséghez.
A telefonszámok megadására mindenütt az alábbi szintaktika érvényes:
+36 előhívószám megadása is szükséges
használandó segédkarakterek: ( ) (zárójel) jelek a körzetszámhoz, valamint egyetlen egy – (kötőjel) jel elválasztókarakter (kötőjel előtt 3, utána 7 karakter megengedett)
a mellék / (per) jellel választandó el (pl.: +36(70)242-3243, illetve +36(1)435-6435/221).
A dátumok a ÉÉÉÉHHNN formátumban adandók meg,
elválasztó karakterek nélkül. Ha a beviteli mező mellett egy
kalendárium ikon ( )
is megjelenik, akkor egy új ablakban megjelenő naptárból választható
ki a megadandó dátum.
)
is megjelenik, akkor egy új ablakban megjelenő naptárból választható
ki a megadandó dátum.
É – év
H – hónap
N – nap
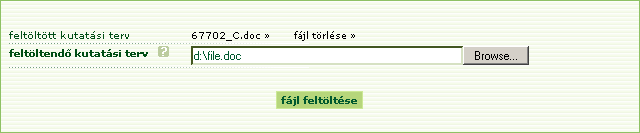
A fájlok feltöltése a rendszerbe űrlapon keresztül történik.
ÁFK-4-6 ábra: fájlfeltöltő űrlap
A fájl feltöltés lépései:
A beviteli mezőbe a feltöltendő fájl elérési útját kell megadni.
pl.: d:\oldal.pdf
Lehetőség van a fájl dialógus ablakon keresztüli megadására is, amelyet magyar nyelvű operációs rendszer esetén a Tallózás..., angol nyelvű esetében pedig a Browse... gombon keresztül lehet elérni.
A fájl feltöltése a fájl feltöltése gombra kattintva kezdődik meg.
Ha a feltöltés sikeres volt, akkor a beviteli mező felett, megjelenik a fájl új neve, melyet a rendszer generált.
A fájlnévre kattintva lehetőség van a feltöltött fájl letöltésére, illetve a fájl mellett található fájl törlése » aktív linken keresztüli letörlésére egészen addig, amíg azt a projekt állapota vagy a személy szerepköre engedélyezi.
A rendszerben a legtöbb űrlapon, ahol dokumentumot kell megadni csak pdf fájl tölthető fel.
Abban az esetben, ha már van feltöltve fájl, az újonnan feltöltésre kerülő felülírja az előzőt. A fájl módosítása csak úgy lehetséges, hogy a weboldalon keresztül megnyitott fájlt a kutató lementi, szerkeszti, majd ismételten feltölti
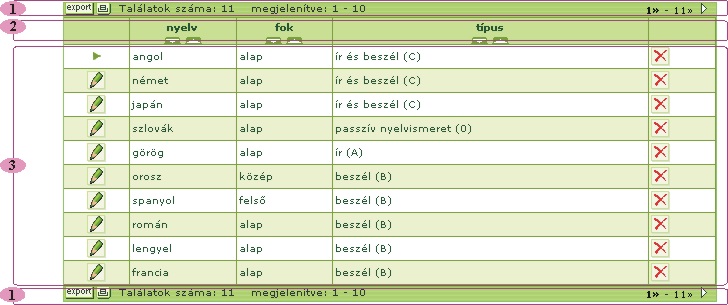
ÁFK-4-7
ábra: a listanézet fő részei
A lista lehetővé teszi a már korábban (űrlapon keresztül) feltöltött adatok együttes megjelenítését. Ez lehet egy statikus lista, amely nem tesz lehetővé semmilyen tranzakciót, vagy olyan, amelyen egy vagy több elem navigáló szerepet betöltve (link) egy másik funkcióhoz juthatunk. Előfordulhat olyan is, hogy a lista nem tartalmaz navigáló elemet (link), de mégsem statikus: például a lista elemeit kijelölve (pipa) csoportos műveletet hajthatunk végre a kijelölt elemeken (ez tulajdonképpen a lista és az űrlap kombinációja).
A lista adatsorain lévő egérkattintás – ha nem link vagy beviteli mező - megváltoztatja a sorok háttérszínét, így kiemelhetők a listán sorok, amely segíti a listán végzett munka közben az olvashatóságot. Újabb kattintással visszaállítható az eredeti háttérszín. A sorok ilyesfajta megjelölése és kiemelése az oldal frissítéséig vagy elhagyásáig marad csak meg.
A listanézet részei:
Lista fej és lábléc
( 1 )
A lista tetején és alján jelenik meg, mintegy keretbe foglalva a lista elemeit. Információt közöl a lista teljes darabszámáról és az éppen látható tartományról. Ha a lista több elemet tartalmaz az aktuálisan megjelenített darabszámnál, akkor ennek a sornak jobb oldalán úgynevezett lapozógombok (navigáló link) jelennek meg, melyekre kattintva lapozhatunk az listaoldalak között.
Itt helyezkedik el az EXPORT gomb is, amely a lista elemeinek .csv fájlba való exportálását teszi lehetővé.
Emellett az oszlopok láthatóságát
is lehet szabályozni az erre szolgáló ikonra ( ) kattintva – néhány listán ez a funkció nem érhető el, akkor
az ikon sem jelenik meg. Rákattintás után megjelennek a lista
oszlopai egymás alá felsorolva, ezek közül választható ki, hogy mely
oszlopokat szeretnénk meghagyni. A jelölőnégyzetbe tett pipa a
láthatóságot, míg az üres négyzet az elrejtést jelenti. A
beállítások után a listát frissíteni kell az oszlopfelsorolás alatti
gombra kattintva. Természetesen egy oszlopnak a láthatóságát
mindenképpen meg kell hagyni, így, ha minden oszlopot rejtettre
állít, akkor a kérés érvénytelen lesz, és megmarad az aktuális
beállításnak megfelelő nézet.
) kattintva – néhány listán ez a funkció nem érhető el, akkor
az ikon sem jelenik meg. Rákattintás után megjelennek a lista
oszlopai egymás alá felsorolva, ezek közül választható ki, hogy mely
oszlopokat szeretnénk meghagyni. A jelölőnégyzetbe tett pipa a
láthatóságot, míg az üres négyzet az elrejtést jelenti. A
beállítások után a listát frissíteni kell az oszlopfelsorolás alatti
gombra kattintva. Természetesen egy oszlopnak a láthatóságát
mindenképpen meg kell hagyni, így, ha minden oszlopot rejtettre
állít, akkor a kérés érvénytelen lesz, és megmarad az aktuális
beállításnak megfelelő nézet.
Az egy listaoldalon megjelenő
maximális sorok számát a felhasználó a
Személyes
beállítások
menüpontban adhatja meg.
A nyomtatási kép
 ikonra kattintva kapjuk meg a 4-7-es ábrán látható nyomtatható
listát egy felugró ablakban, melyet az űrlap és a menüblokk nélkül
lehet nyomtatni
ikonra kattintva kapjuk meg a 4-7-es ábrán látható nyomtatható
listát egy felugró ablakban, melyet az űrlap és a menüblokk nélkül
lehet nyomtatni
fejléc
(
2 )
A listában megjelenő oszlopok megnevezését
tartalmazza.
adatsorok
(
3 )
A sorok mezőkből állnak össze, amely mezők
a következő típusúak lehetnek.
- statikus szöveg
-
grafikus ikon
 aktuálisan
szerkesztett sor
aktuálisan
szerkesztett sor
- grafikus ikon, ami egyben link
 sorban
szereplő adatok szerkesztése
sorban
szereplő adatok szerkesztése
 sor
törlése
sor
törlése
 részletes
adatok megtekintése
részletes
adatok megtekintése
 jóvá
nem hagyott elem
jóvá
nem hagyott elem
 jóváhagyás
jóváhagyás
- aktív hivatkozás (link)
 a
» karakter jelöli
az aktív hivatkozást
a
» karakter jelöli
az aktív hivatkozást
- jelölőnégyzet
 a
jelölőnégyzet kipipálásával egyszerre több adatsoron hajtható végre
művelet, a lista alatt vagy felett megjelenő nyomógombra kattintva.
a
jelölőnégyzet kipipálásával egyszerre több adatsoron hajtható végre
művelet, a lista alatt vagy felett megjelenő nyomógombra kattintva.
A listában szereplő adatok fájlba történő lementésére (exportálás) szolgáló funkció. A lista tetején és alján is baloldalt megjelenő kis ikonra kattintva választható ki, hogy a lista tartalmát milyen formátumban szeretné elmenteni. Lehetőség van csv és XML formátumban való mentésre. Az exportálás a lista minden adatsorát lementi, nem csak a megjelenített részben lévőket. A strukturált szövegként (.csv) való mentéskor az egy sorban lévő adatok a Személyes beállítások menüpontban beállított karakterrel – vessző(,) vagy pontosvessző(;) – különülnek el. Ez a formátum többféle táblázatkezelő alkalmazással megnyitható áttekinthetővé téve az adatok megjelenítését.
A listákat megjelenítő oldalak többségénél a megjelenő adatsorokat, szűrőfeltételek megadásával szűkíteni és rendezni lehet. Az ilyen listáknál egy űrlapon keresztül adhatók meg a feltételek. Ezeknél a listáknál az űrlapokon megadott feltételek elmentődnek, így ha az oldalról elmegyünk majd visszatérünk, az előzően összeállított feltételek alapján jelenítődik meg a lista.
Az űrlapon, - amennyiben megjelenik - a Reset(t) gombra kattintva a lista összes szűrőfeltétele alapállapotba állítható, ezenkívül aktivizálható:
IE böngésző esetén: ALT + „t” gombok együttes lenyomásával
Firefox esetén ALT + SHIFT + „t” gombok együttes lenyomásával
A lista fejlécén, a mezőnevek alatt elhelyezkedő nyilak segítségével alfabetikusan növekvő, illetve csökkenő sorrendbe rendezhető a lista.
A lista fejlécében lévő ikonra kattintva ( )
felnyitható egy kis ablak, amelyben a listán látható sorrendben
megjelennek a lista oszlopmegnevezései és egy-egy jelölőnégyzet. A
jelölőnégyzet bepipált állapota jelzi az adott oszlop láthatóságát.
Ez tetszés szerint módosítható, ezáltal az aktuális listán
beállítható, hogy mely oszlopok jelenjenek csak meg. A szükséges
oszlopbeállítások elvégzése után rá kell kattintani a Lista
frissítése gombra, hogy
a lista az új beállításoknak megfelelően jelenjen meg. Mivel lehetnek
olyan oszlopnevek, amelyek üresek vagy nem látható karaktert
tartalmaznak, ezért ott a megnevezés is üres marad, vagy az oszlop
sorszáma látható. Ha minden jelölőnégyzet üres, akkor a program
figyelmen kívül hagyja a beállításokat, ugyanis legalább egy oszlop
láthatóságának meghagyása kötelező.
)
felnyitható egy kis ablak, amelyben a listán látható sorrendben
megjelennek a lista oszlopmegnevezései és egy-egy jelölőnégyzet. A
jelölőnégyzet bepipált állapota jelzi az adott oszlop láthatóságát.
Ez tetszés szerint módosítható, ezáltal az aktuális listán
beállítható, hogy mely oszlopok jelenjenek csak meg. A szükséges
oszlopbeállítások elvégzése után rá kell kattintani a Lista
frissítése gombra, hogy
a lista az új beállításoknak megfelelően jelenjen meg. Mivel lehetnek
olyan oszlopnevek, amelyek üresek vagy nem látható karaktert
tartalmaznak, ezért ott a megnevezés is üres marad, vagy az oszlop
sorszáma látható. Ha minden jelölőnégyzet üres, akkor a program
figyelmen kívül hagyja a beállításokat, ugyanis legalább egy oszlop
láthatóságának meghagyása kötelező.
A lista oszlopainak láthatóságának megváltoztatása listánként elrejthető, így előfordulhat, hogy nem mindegyik listán érhető el ez a funkció.
Az adatlap nem más, mint egy objektum tulajdonságait megjelenítő táblázat.
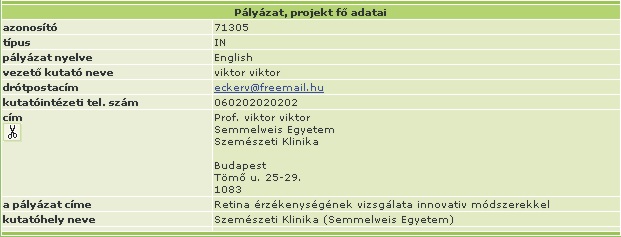
ÁFK-4-8 ábra: az adatnézet
Általában két oszlopból áll, bal oldalt az adat, tulajdonság megnevezése, míg jobb oldalt mellette a hozzá tartozó érték található. Általában minden adatlap rendelkezik egy vagy több fejléccel, amely a megjelenített adatcsoport nevét tartalmazza.
A tartalmi rész legtetején illetve alján navigációs hivatkozások segítik az oldalak közötti gyors közlekedést.
vissza a listához » Az előző listaoldalhoz való visszatérés
ugrás a tetejére » Az oldal tetejére ugrik
Nyomtatási nézet » Az adott oldalra vonatkozó nyomtatási nézetet jeleníti meg. Ez a hivatkozás a jelentéseknél szerepel.
Ebben a fejezetben olyan műveletek, funkciók leírása olvasható, amelyek a legtöbb felületen megtalálhatók és működésükben megegyeznek.
A rendszerbe való bejelentkezés egy egyedi felhasználónév és egy jelszó segítségével történik.
A felhasználónév és a jelszó beírásánál is ügyelni kell a kis- és nagybetűkre!
A rendszerbe való első belépés alkalmával a jelszót módosítani kell.
A bejelentkezés az egyes szerepköröktől függetlenül egy oldalon lehetséges: https://www.otka-palyazat.hu.
Belépés után a rendszer a preferált nyelvnek megfelelő nyelvet használja. A preferált nyelv a szakértői adatoknál módosítható.
Meghatározott időközönként a jelszó érvényét veszti. Ekkor a rendszer a bejelentkezést követően egy űrlapon keresztül új jelszó magadását kéri, amely nem lehet azonos az utolsó 3 korábban használt jelszóval. Az új jelszó megadása és megerősítése nélkül a rendszer nem engedélyezi az egyes oldalakhoz való hozzáférést.
Amennyiben nem emlékszik jelszavára, kattintson a bejelentkező oldalon található Nem emlékszem jelszavamra gombra. Az e-mail cím megadása után a program e-mailt küld Önnek, melyben felhasználóneve és egy aktivációs link található, mely az aktivációs oldalra mutat. Amennyiben a megadott e-mail címhez több felhasználó tartozik, akkor a kiküldött levélben egy táblázatban összefoglalva szerepelnek a felhasználónevek és egy-egy aktiváló link, ezáltal felhasználónként lehet módosítani a jelszót.
Az aktivációs link egy aktivációs kulcsot tartalmaz, melynek érvényességét a linkre való kattintás után a program megvizsgálja. Az aktivációs oldal betöltődése után ugyanis előre definiált számú nap áll rendelkezésre az új jelszó megadására. Ennek túllépése esetén a program jelzi, hogy az aktiválás érvényét vesztette. Ilyenkor meg kell ismételni a folyamatot, vagyis újra a Nem emlékszem jelszavamra gombra kell kattintania. Ha még nem járt le vagy nem lett felhasználva egy korábban kérvényezett aktiváló kulcs, akkor egy következő kérelemkor nem jön létre újabb, hanem az előző lesz ismét elküldve.
Az oldalon megjelenő űrlapon a program automatikusan feltölti a felhasználónév és az e-mail cím mezőket, Önnek csak új jelszavát és annak megerősítését kell kitölteni. Az új jelszó megadása után a rendszer átirányítja Önt a belépési oldalra. A jelszó megadásával kapcsolatos formai előírásokról a Jelszó megkötések fejezetben olvashat.
Akinek még nem volt ilyen kapcsolata, annak az NKFI-EPR Még nincs jelszavam oldalán írtak szerint, fel kell a kapcsolatot venni a kutatóhelyének intézményi adminisztrátorával (IA), aki regisztrálhatja őt, aminek során a belépéshez szükséges azonosítót és az aktivációs linket elektronikus levélben kapja meg az újonnan regisztrált kutató.
Egy hozzáféréshez egy új aktivációs kulcs generálása után el kell telnie néhány percnek, hogy egy újabb kulcsot lehessen generálni! Ilyen esetben hibajelzés tájékoztat arról, hogy a kérés sikertelen volt.
A következő paraméterek beállítása adható meg az Ön igényei szerint:
CSV export elválasztó karakter: a listáknál használható export funkció egy strukturált szöveg csv (Comma Separated Value) formátumot használ, amelyben a listában egy sorban szereplő értékek az itt kiválasztott karakterrel lesznek egymástól elválasztva. Erre azért van szükség, mert az operációs rendszertől és a használt táblázatkezelő alkalmazástól függően vagy a vessző(,) vagy a pontosvessző(;) esetén jelenik meg jól a letöltött lista. Ezért ezt ajánlatos kipróbálni és az Ön által használt programnak megfelelő értékre állítani.
listában egy oldalon megjelenő sorok száma: ezzel az értékkel azt lehet beállítani, hogy a listákban megjelenő eredményhalmazból egy oldalon maximum hány elem jelenhet meg.
oldal leírása alapban látható?: minden oldal betöltődésekor megjelenik egy rövid leírás az adott oldalról. Ezt lehet engedélyezni, vagy letiltani a lenyíló listában.
átméretezhető űrlap automatikus engedélyezése: itt állíthatja be, hogy az űrlapok bal felső sarkában található ikonra kattintva összecsukható, illetve lenyitható legyen egy űrlap, mellyel helyet takaríthat meg az oldalon.
fájl típusa exportálás esetén?: az exportálás történhet az alábbi fájltípusokba:
csv: OpenOffice alkalmazással ajánlott megnyitni.
csv.txt: ez az alapértelmezett típus. MS Excel alkalmazással ajánlott megnyitni.
Az utóbbi fájltípusra azért van szükség, mert az exportálandó szöveg UTF8-as kódolású, melyet bizonyos alkalmazások nem támogatnak (pl. MS Excel csv kiterjesztésű fájl esetén). A karakterek helyes megjelenítése érdekében ezért ajánlott ezt a fájltípust használni, exportáláskor háttértárra menteni, majd Excel alkalmazással megnyitni.
Ha a megfelelő beállítási értékeket elmentette, a legközelebbi bejelentkezéskor már nem kell ismét megadni őket, mert a program megjegyzi azokat. Természetesen, ha módosítani szeretné valamelyik értéket, akkor azt bármikor megteheti.
A rendszerben lehetőség van a jelszó mellett a felhasználónév változtatására is.
A jelszó és felhasználónév váltás oldalai a saját adatok / személyi adatlap almenüben találhatóak meg.
A jelszót érdemes olyanra cserélni, amit viszonylag könnyen tudunk megjegyezni, ugyanakkor kellőképpen egyedi.
A felhasználónév betűt, számot, kötőjelet, vesszőt, pontot és aláhúzás (_) karaktert tartalmazhat, de első karaktere csak szám vagy betű lehet. A felhasználónév módosításnál a rendszer, csak olyan felhasználónevet enged megadni, amely más személy által még nem foglalt, azaz nem létezik. Bejelentkezésnél ügyeljen arra, hogy a rendszer a kis- és nagybetűk, valamint ékezetek elírására érzékeny, vagyis hibát jelez elírásnál.
A jelszó kis-, nagybetűkből és számokból álló karaktersorozat, amely nem tartalmazhat szóközt, aláhúzás- (_), kötőjel (-) karaktert stb. Első karaktere csak szám vagy betű lehet. Minimum 7 karaktert, 1 kis- és nagybetűt, valamint legalább 2 számot kell tartalmazzon. A betűk az angol ABC betűiből tevődhetnek össze. A jelszó nem egyezhet a felhasználónévvel, valamint az utolsó 3 korábban használt jelszóval.
A rendszer vagy rendszer használói által Önnek elküldött elektronikus leveleket, valamint feladatokat ezen az oldalon is megtekintheti. Ez egyfajta biztonsági eszközt jelent, ugyanis, ha postafiókjának a jelszavát elfelejtette, vagy a szolgáltatója által engedélyezett korlát túllépése miatt már nem fogadná a levelet, akkor itt is elolvashatja az Önnek címzett leveleket.
Az NKFI-EPR a rendszer több résztvevős, egymásra épülő folyamatai (pl. jóváhagyások, bírálati folyamatok, határidő ütemezések) miatt feladatkezelővel teszi lehetővé, hogy egy-egy esemény, általunk végrehajtott művelet, vagy az ügyrendek szerinti határidők feladatokat generáljanak más szereplőknek, vagy akár más szereplők a mi részünkre. Mindezen feladatok ebben a menüpontban speciális levélként jelennek meg, melyeknek további tulajdonságaik vannak (pl.: határidő, elvégzettség). A feladatokat a rendszer hozza létre úgy, hogy valamely informatikai esemény feltételez egy következő eseményt, és a feladat ennek a következő eseménynek elindítására, végrehajtására figyelmeztet. Ha egy új elvégzendő feladatot kapunk, akkor az megjelenik a postafiókunkban és e-mailben is értesítést kapunk.
A listán a feladat oszlopban
megjelenő ikon ( )
jelzi, hogy az adott levél egyúttal egy feladat is számunkra, ekkor
az adott sorban látható a határidő is (ha van). Az ikonra kattintva a
feladathoz ugorhatunk közvetlenül. A pipa ikon (
)
jelzi, hogy az adott levél egyúttal egy feladat is számunkra, ekkor
az adott sorban látható a határidő is (ha van). Az ikonra kattintva a
feladathoz ugorhatunk közvetlenül. A pipa ikon ( )
azt jelenti, hogy a feladat már elvégzett, nincs vele dolgunk. Ha egy
feladatot az elvégzése előtt visszavontak, akkor a
)
azt jelenti, hogy a feladat már elvégzett, nincs vele dolgunk. Ha egy
feladatot az elvégzése előtt visszavontak, akkor a
 ikon jelenik meg.
ikon jelenik meg.
A tárgy szövegére kattintva olvashatja el a levelet. Ha feladat is tartozik a levélhez, akkor az arra vonatkozó információk is megjelennek. A hozzáférés aktiválásához vagy a szakértői felkéréshez kiküldött linkek nem jelennek meg a levél szövegében, ha nem a tényleges címzett tekinti meg a levelet (például egy OA nézi meg). Helyette négy számjel (#) karakter jelenik meg inaktív linkként.
A listában a jelölő négyzetek segítségével kijelölhetők a törölni kívánt levelek, amelyeket a lista alatt található levél törlése gomb megnyomásával lehet letörölni. A törölt leveleket a rendszer megőrzi dokumentációs céllal, különleges esetekben visszaállítható. Feladathoz kapcsolódó levél csak akkor törölhető, ha a levél már olvasott, vagy a feladat elvégzett vagy visszavont állapotú.
A feladó nevére kattintással levelet írhatunk a küldőnek.
Válaszlevél indítására a levél tárgyára kattintás után van lehetőség, de csak abban az esetben, ha ismert a küldő. Ekkor megjelenik a levél tartalma, az alatta levő gombsorból a válasz gomb megnyomásával megjelenik a levél küldése űrlap, benne a levél eredeti tartalma, címzettként pedig a feladó szerepel.
A továbbítás gomb megnyomásakor tovább küldhetjük a levelet akár az NKFI rendszerén belül, akár egy külső emailre.
A levélhez tartozó csatolmányt egy lemez ikon jelzi, erre kattintva letölthető az állomány. Az SMTP-n kiküldött levelek esetében az ezt jelző ikon fölé húzva az egeret látható, hogy milyen email címekre ment ki a levél.
A szerkesztett levelek fülre kattintva a szerkesztett levelek listája látható. Ha rákattintunk a levélre (a tárgy mezőben), a levelet tovább szerkeszthetjük, majd menthetjük, vagy elküldhetjük címzettjének.
Az oldalon az Ön által generált, illetve küldött levelek, feladatok listáját tartalmazza. A listában a tárgyra kattintva megtekintheti a levél tartalmát, és egyéb a levélre vonatkozó információkat. Ha a levél egyben egy feladat is, akkor a listán és az adatlapon megtekinthetjük a feladat elvégzettségének állapotát.
Minden felhasználónak lehetősége van azt beállítani magának, hogy a rendszerből számára kiküldött elektronikus levelet milyen formátumban szeretné megkapni. Ezt a személyes adatoknál az űrlapon lehet megtenni.
Választható formátumok:
szöveg: csak ASCII karakterekből álló szöveget tartalmaz, sortörésekkel formázva
HTML: ISO-8859-2 kódolású szöveget tartalmaz, html formázással
HTML képekkel: ISO-8859-2 kódolású szöveget és képet tartalmaz, html formázással
UTF-8 + HTML képekkel: UTF-8 kódolású szöveget és képet tartalmaz, html formázással
Minden űrlapon, ahol új felhasználót (adminisztrátor, személy, intézményi személy) lehet létrehozni, ott ezt a tulajdonságot is meg lehet adni a bejegyző személynek. A személyek módosításának jogosultságával rendelkező adminisztrátornak lehetősége van ezt a beállítást megváltoztatni.
Az különböző szerepkörökben több helyen van lehetőség a pályázat, projekt adatainak, nyomtatási képének, csatolt fájljainak, résztvevőinek és költségtervének megtekintésére. Ezen adatok a megjelenő almenükön keresztül érhetők el.
A pályázat fő adatai, valamint a vezető kutató neve és elérhetősége jelenik meg adatnézetben. Az adatlap alatt a nyomtatási képet megnyitó hivatkozás található, amely mutathat egy fájlra, vagy megnyithat egy új ablakot, melyben a pályázat nyomtatási képe látható.
A pályázat nyomtatási képe új ablakban nyílik meg, ezért a felugró ablakokat engedélyeznie kell a böngészőjében. Itt a vezető kutató által kinyomtatandó formátumban jelenik meg a pályázat, ez a nézet minden információját tartalmazza a pályázatnak. Ha ki szeretné nyomtatni, akkor ügyeljen a nyomtatási oldalbeállításokra, hogy a szöveg széle nehogy túlnyúljon a látható területről. Ilyen esetben csökkentse a margó méreteit a megfelelő irányba és mértékben.
A pályázathoz tartozhatnak csatolt fájlként feltöltött adatok is (pl. kutatási terv), amelyeket ezen az oldalon le lehet tölteni vagy megtekinteni.
A pályázathoz tartozhatnak csatolt fájlként feltöltött adatok, amelyek nem a pályázathoz, hanem annak részvevő kutatóihoz tartoznak (pl. közlemények és idézettség jegyzéke). Ezeket a fájlokat lehet itt letölteni vagy megtekinteni.
Ezt a menüpontot választva a pályázat költségterve tekinthető meg. A költségterv éves bontásban és 5 költségnemre bontva jelenik meg.
A finanszírozott évek után, a kutatók által készített beszámolók tekinthetők meg időrendi sorrendben. Láthatók itt a folyamatban lévő és a már elfogadott jelentések szakmai- és pénzügyi része. A hivatkozásokra kattintva új ablakban jelenik meg a jelentés nyomtatási képe. Ezen kívül a jelentéshez csatolt fájlok is megjelennek, ha vannak. A menüpont csak akkor érhető el, ha a projekthez már létezik jelentés.
A vezető kutató által megadott, az adott évre vonatkozó tudományos eredményeket, illetve az NKFI támogatással finanszírozott kutatás kapcsán született publikációkat lehet új ablakban, nyomtatási formában megtekinteni. A menüpont opcionális jellegű, mert előfordulhat, hogy egy évre csak pénzügyi elszámolást kell készíteni, és ekkor a szakmai munka hiányában nem készül szakmai beszámoló.
Az adott évre vonatkozó és az intézmény pénzügyi referense (IPR) által megadott pénzügyi adatokat új ablakban, nyomtatási formában jeleníti meg.
A kutatói és adminisztrációs felületek a magyar nyelv mellett angol nyelven is elérhetők. Nyelvváltás az információs sávban a zászló ikonra kattintva végezhető el. Kutatói oldalakon a főmenü alján lévő menü segítségével is elérhető a nyelvváltás.
A menüsor alján található kijelentkezés menüpontra kattintással léphet ki a rendszerből. Szintén megteheti ezt az alább módon:
IE böngésző esetén: ALT + „q” együttes megnyomásával
Firefox böngésző esetén: ALT + SHIFT + „q” együttes megnyomásával
Az ügykezelési rendszerben az alábbi jogosultságok léteznek.
Kutatói jogosultságok:
______Kutató (SZ), közöttük lehetnek az alábbi Testületi tagok (TT):
____________Kollégiumelnök (KE)
____________Kollégiumtag (KT)
____________Zsűrielnök (ZSE)
____________Zsűritag (ZST)
Intézményi jogosultságok:
______Intézményvezető (IV)
______Intézmény pénzügyi vezető (IPV)
______Intézményi adminisztrátor (IA)
______Intézmény pénzügyi referense (IPR)
______Intézmény pénzügyi megtekintő (IPM)
Adminisztrátori jogosultságok:
______NKFI ügyintéző (OA)
____________Admin adminisztrátor (AA)
A három jogosultsági kör egy-egy csoportján belül a jogosultságok halmozhatóak. Az eltérő jogosultsági körök belépési felületei, kezdőlapjai is eltérőek. Ezen egymás alá tagozódó jogosultságok automatikusan az előzőre épülnek, azokat is magukba foglalják.
A jogosultságok röviden az alábbiakban jellemezhetőek.
Pályázati jogosultságú személy, akit az intézményi adminisztrátor regisztrál, mint kutatót. Személyi adatait, illetve tudományos eredményeinek nyilvántartását saját maga tarthatja karban az NKFI-EPR-ben, illetve az NKFI támogatásával folyó kutatásainak jelentéseit és elszámolásait is ebben a rendszerben készíti el.
A pályázatok zsűri-besorolását határozza meg, majd azok javaslatát figyelembe véve tesz javaslatot a támogatás odaítélésére. A zsűrik munkáját felügyeli az azok hatáskörébe tartozó kutatások rész- és zárójelentéseinek értékelési folyamatába kapcsolódva, s azok adataiba betekintve.
A kollégiumelnök munkáját segíti. Feladatai döntés-előkészítési és a kollégiumelnök által számára kijelölt ügyek vizsgálata és véleményezése.
A pályázatokhoz szakértőket kér fel véleményezésre a zsűritagok javaslatai alapján, s zsűritagokat jelöl ki azok referálására. Irányítja a zsűri véleményalkotását mind pályázatokról, mind pedig a rész- és zárójelentésekről, amelyekhez szintén saját hatáskörében jelöl ki testületi, illetve külső szakértőket. Javasolhatja pályázatok támogatását, vagy akár projektek támogatásának megvonását.
A zsűrielnök munkáját segíti. Feladatai döntés-előkészítési és a zsűrielnök által számára kijelölt ügyek vizsgálatából és referálásokból állnak.
Lehet például rektor, igazgató.
Megtekinthet az intézményhez tartozó minden finanszírozott kutatást, továbbá folyamatban lévő pályázat valamennyi adatát láthatja, valamint az intézmény kutatói által benyújtandó pályázatokat elektronikusan jóváhagyhatja.
Lehet például gazdasági vezető vagy igazgató.
Megtekintheti az intézményhez tartozó minden finanszírozott kutatás, továbbá folyamatban lévő pályázat pénzügyi adatait. Az intézmény kutatói által benyújtandó pályázatok költségterveit elektronikusan jóváhagyhatja.
Lehet például a pályázati felelős, ügyintéző.
Megtekinthet az intézményhez tartozó minden finanszírozott kutatás, továbbá folyamatban lévő pályázat valamennyi adatát, hogy azokból az intézmény vezetése részére adatokat szolgáltathasson, kimutatásokat készíthessen, illetve a kutatóknak segítséget adhasson. Az intézményi adminisztrátor – az intézmény vezetőjének jóváhagyásait segítendő – a beadandó pályázatokat szignálhatja. Az intézményi adminisztrátor feladata ugyanakkor az intézményi adatok karbantartása, így az intézményhez tartozó
kutatóhelyek (pl. tanszékek, osztályok, intézetek) rekordjainak létrehozása, adataiknak megadása, karbantartása
pályázatokban és futó projektekben résztvevő kutatók hitelesítési adatainak megadása.
Nagyobb intézményeknél több, kisebb intézményeknél egy ilyen ügyintéző lehet.
Lehet például a gazdasági ügyintéző, számviteli munkatárs.
Az intézmény pályázati pénzügyeit kezeli. A pénzügyi vezető adhat számára feladatot. munkatársaként hozzáférést kap az NKFI adatbázisban szereplő valamennyi, az intézményhez tartozó pénzügyi adathoz, hogy azokból az intézmény vezetése részére adatokat szolgáltathasson, kimutatásokat készítsen, illetve a jóváhagyások előkészítéseként azokat szignálja. Az intézmény pénzügyi referenseként feladata ugyanakkor az intézményben futó NKFI kutatási projektek esedékes pénzügyi jelentéseinek adatszolgáltatása.
Lehet például a gazdasági ügyintéző, számviteli munkatárs.
Az intézmény pályázati pénzügyeit láthatja. A pénzügyi vezető adhat számára feladatot. munkatársaként hozzáférést kap az NKFI adatbázisban szereplő valamennyi, az intézményhez tartozó pénzügyi adathoz, hogy azokból az intézmény vezetése részére adatokat szolgáltathasson, kimutatásokat készítsen.
Alkalmazottként munkájával segíti a jogosultságához tartozó testületi tagokat feladataik ellátásában. Információt szolgáltatnak a testületi tagoknak, a kutatóknak és az NKFI más szervezeti egységei felé. Adminisztrációs feladatokat látnak el a pályázatok és a támogatott kutatások kapcsán. A projektek általános és egyedi ügyintézést végzik, kezelik a kutatók és az intézményi adminisztrátorok jogosultságait. A pályázatok és projektek értékelési folyamatában adminisztrációs szempontból lát el (pénzügyi, ügyrendi, formai stb.) ellenőrzési feladatokat.
Speciális lehetőség birtokában, „szuper adminisztrátorként” bármely jogosultságról rendelkezhet, s általános rendszerbeállításokat módosíthat.
A kutatóhely az intézmény kutatással foglalkozó szervezeti egysége. Egyetemi tanszéken esetében az egyetem lesz az intézmény, a tanszék lesz a kutatóhely. ( Nem kutatóhely a szervezeti tagozódási egység, mint pl. a Kar.) Kutatóintézet esetében az intézet lesz az intézmény, az osztály vagy csoport lesz a kutatóhely. Önállóan gazdálkodó kisebb kutatóhely (például kutatóintézet, közgyűjtemény, gazdasági társaság) esetében a kutatóhely maga az intézmény. Ezt nevezzük önálló kutató helynek. Az önálló kutatóhely olyan intézmény, amely nem tagozódik több kutató helyre. Az intézmény belső szerveződését az NKFI két szinten (intézmény és kutatóhely) tudja leképezni rendszerében.
Az NKFI rendszerében nincs mód többszintű szervezeti tagozódás leképezésére. Az intézményt az NKFIH kérelemre regisztrálja hivatalos azonosító irat és bankszámlaszám alapján. Az intézmények belső tagozódását az intézmény maga határozza meg, abban az NKFIH munkatársai nem vesznek részt.
A kutatók és a kutatóhelyek kapcsolatát is az intézmény határozza meg, változás esetén az NKFIH munkatársai csak az adatok integritásának ellenőrzését végzik el.
Az NKFI rendszereiben csak regisztráltak adhatnak le pályázatot, kaphatnak támogatást. Nem regisztrált kutatót az NKFI Hivatal vehet fel a rendszerbe.
A következő ábra a szerepkörök és az intézmények kapcsolatának könnyebb áttekinthetőségét teszi lehetővé.
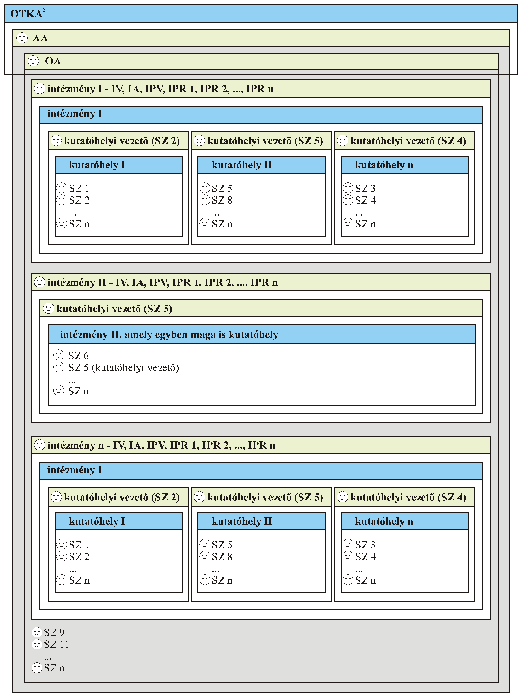
ÁFK-6-1 ábra: Szerepkörök és az intézmények kapcsolata
A következő ábrán a pályázati folyamat kísérhető végig, a pályázat létrehozásától egészen a lezárásáig.
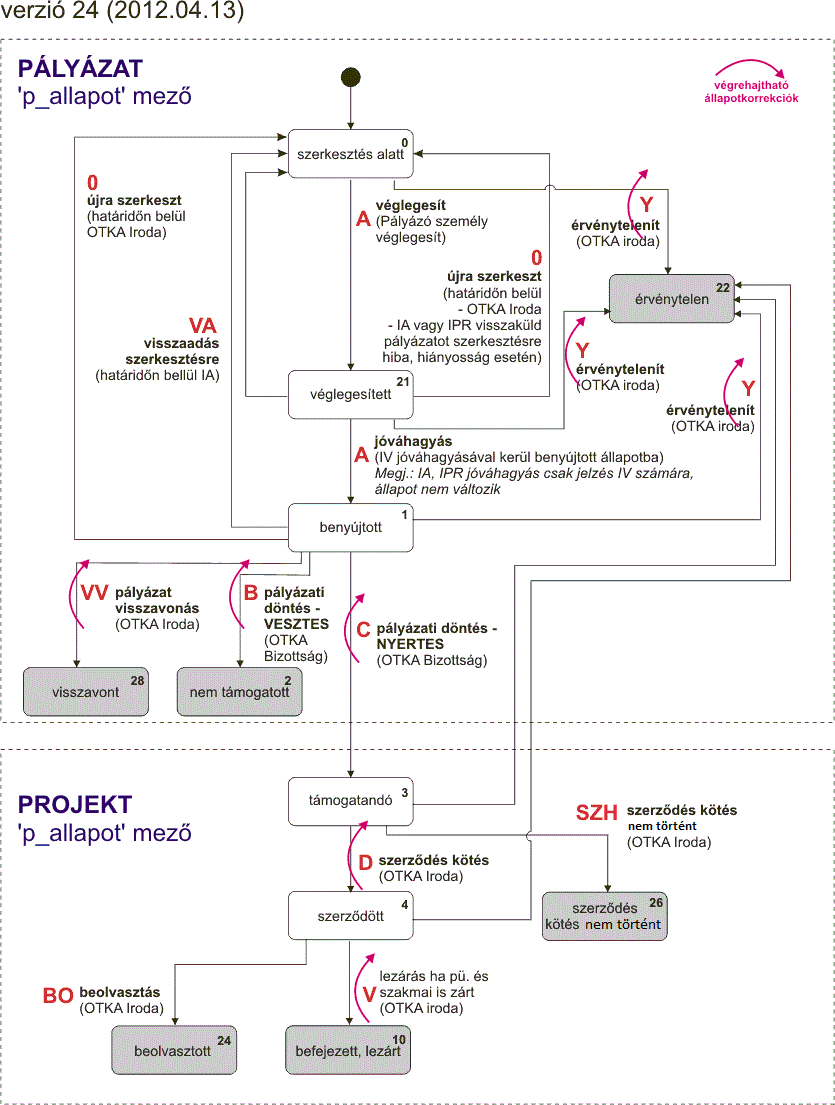
ÁFK-7-1 ábra: pályázati folyamat
Az ábrán a zöld négyzetek a pályázat, projekt
lehetséges állapotait mutatják.
Az állapotok közötti nyilak,
pedig a műveletek, események, amiből adódóan az állapotváltozás
bekövetkezik.
Ha a pályázat összes szükséges adatát megadták, csatolmányokat feltöltötték véglegesítheti a pályázatot. Ezt követi a jóváhagyás.
A szakmai jóváhagyást az IV, a pénzügyi jóváhagyást pedig a IPV végzi, a pályázat beadási határideje előtt.
A kutató kérheti az OA-t arra, hogy a már véglegesített vagy benyújtott pályázatát újraszerkeszthesse. A pályázat szintén újra szerkesztés alatti állapotba kerül akkor is, ha az IA a pályázat szakmai részében vagy az IPR a pénzügyi részében hibát, vagy hiányosságot fedez fel. Az újraszerkesztés minden korábbi jóváhagyást töröl.
Az NKFI Bizottság döntése alapján az NKFIH munkatárs állítja be.
Az NKFI Bizottság döntése alapján az NKFIH munkatárs állítja be.
Ha a bíráltatás és döntés előtt álló pályázatát a vezető kutató visszavonja, akkor az NKFIH munkatárs állítja be a pályázatot visszavont állapotba.
Ha támogatott pályázathoz tartozó összes szerződés aláírásra került és beérkezett, akkor a projekt szerződött állapotba kerül át, aminek beállítását az NKFI Hivatalban végzik.
A támogatandó kiegészítő projekt beolvasztásra kerül a kiegészítendő pályázatba. Az NKFIH munkatárs állítja be.
Ha a projekt szakmailag és pénzügyileg is le lett már zárva, akkor az NKFI Vezető lezártra állíthatja a projektet.
Abban az esetben, ha egy projekt, vagy pályázat valamilyen okból kifolyólag érvénytelennek minősítik, az NKFI Hivatal érvénytelenítheti.
Ha egy korábban már támogatandó projekt esetében a szerződéskötésre mégsem kerül sor, akkor az NKFI Hivatal ilyen állapotba állíthatja a projektet, megkülönböztetve ezzel az érvénytelen, nem támogatott és visszavont projektektől.